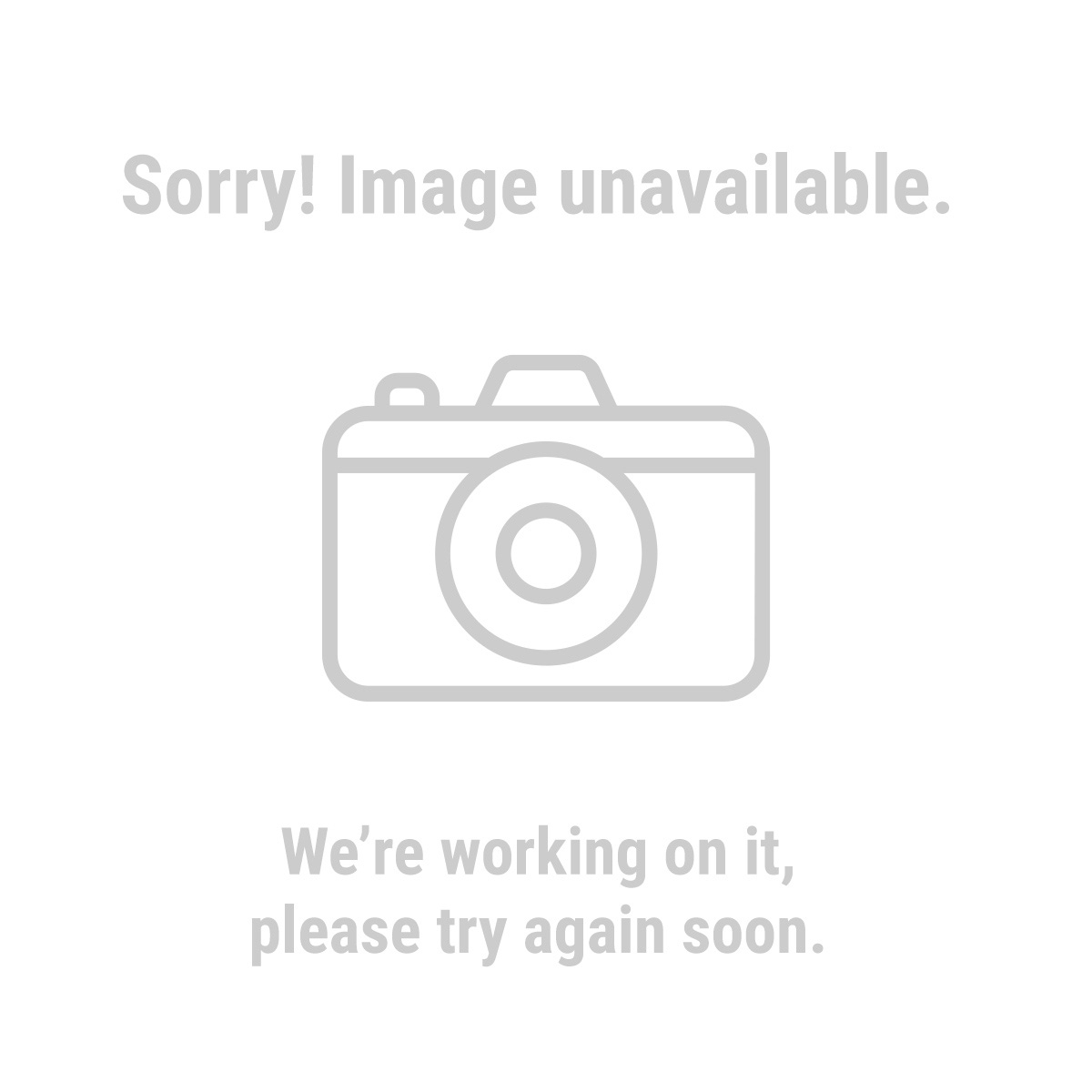Ian Stephens
Well-known member
A few folks at the WCR in Parksville back in September might remember me whining and pining for my failed touchscreen in my Garmin Zumo 550 GPS. I did manage to find my way home without it, but I still wanted it fixed, if only for accurate speed display and music. I did a little surfing and found a replacement screen on eBay, ordered it one night on the way back home. The replacement screen just arrived on Friday and before dinner I had it installed. While I was surfing looking for the new screen, I did find some vague instructions on the Garmin Zumo forum, but you have to be a member of that forum to even see posts. So I thought I'd provide these step-by-step instructions if anyone else needs to do it for themselves.
I ordered mine from a guy on eBay in Hong Kong - GoodSupply889 (Clicky). If you need one, just go to eBay and do a search for “zumo 550 digitizer”, there’ll be a few that show up.
There is an option to replace just the digitizer, which is about half the price of the whole screen assembly. But it’s glued to the LCD screen and is a real pain to get off clean, and even more of a pain to put the new digitizer back onto the LCD screen. If you have to replace the LCD or the digitizer, take my advice and just order the whole assembly, instead of the digitizer only - I guarantee it’ll be way easier. The cost is about $60 CDN.
So, to show how easy it is, I offer up these photos and instructions so you too can do it if you have to.
You will need the following tools:
-Torx T6 - don’t believe some reports on the internet, it’s a T6, not 5 and not 7.
-Phillips 0 or 1 screwdriver
- small flat screwdriver
1. First, take the plastic top off the unit. Use small flat screwdriver - just insert it into the slot at the back and gently pry it off, and put it aside. Then put the unit down with the screen facing down.

2. Next, the hinged panel on the bottom of the unit needs to come off. There are two T6 screws that come in from the sides. Remove these two screws, then take the panel off. The bottom of the chassis is magnetized, so the panel won’t just fall away. Put the panel and the two screws aside. Note that these two screws are shorter than the ones hold the shell together - you’ll take the longer ones out in the next step.

3. There are eight T6 screws to take out of the back of the GPS. There are two on each side in the black grippy plastic areas, four in total. There are four more in the silver area, on either side of the battery compartment. Take them all out. On my Zumo, the four outside ones came right out easy, but the four inner ones just stayed in the holes. If yours does that too, no worries.

4. With all eight screws loosened completely, gently pull the front bezel away from the back. The LCD/Digitizer assembly is screwed to the bezel and attached to the main unit via the cables, so take care not to just yank the halves apart. In the upper part of the picture is the main part of the unit, and below is the front bezel and LCD assembly.

5. The ribbon cables between the LCD and main unit and the digitizer and the main unit have to be disconnected. The connections are pretty weak and it’s easy to damage the connector on the main board. The ribbon cable ends fit into a very shallow slot in the connector and are held in place with a small clip that runs the length of the connector. With a fingernail, gently pry the clip up. Once the clip is up, the ribbon cable should just fall away.

6. Place the main unit aside, and place the bezel face down. There are four Phillips screws that hold the frame mounting the LCD/Digitizer assembly to the bezel - remove all four screws. Lift the frame and LCD assembly off, and gently remove the rubber gasket. This gasket will be needed during reassembly.

Gently pull the screen off of the aluminum frame - don’t bend the aluminum.

Discard the old Assembly - unless you want to keep the LCD for something. Put the rubber gasket, bezel, aluminum frame and the four Phillips screws aside.
7. Take the new assembly and check it over. Mine had a black paper gasket stuck on all around the edge - probably for a Nuvi unit. The Zumo has a rubber gasket around the screen and bezel to make it water-resistant, so the paper gasket needed to be peeled and scraped off.

On the back of the new assembly, there were also some thicker pads, again probably for a Nuvi, these had to be peeled off as well.

8. Once the paper stuff is off the screen, it’s time to start putting things back together. Start by putting the new screen assembly and the aluminum frame back together. Hopefully you kept the mount and bezel in their proper orientation when you put them aside - that’ll make things easier. If you didn’t, note that the notch in the frame aligns with the ribbon cables. Put the back of the LCD assembly onto the frame, it’s not a tight fit, but they should stay together.

9. Now put the rubber gasket into the slot in the bezel. It’s important to get this step right, because if the gasket is not in the slot properly, then when the screen assembly goes on, the gasket will be out of alignment, and water can get into the body of the unit. So take your time, go slow, and make sure the gasket is in the slot properly before putting the screen assembly down onto the bezel. Note that the wider part of the gasket is at the bottom edge. It’s hard to see in the picture, but there’s a slot all around the opening in the bezel - this is where the raised ridge in the gasket has to fit in. There’s no front-to-back on the gasket, it doesn’t matter which way it goes on, as long as the wider part is on the bottom.

I used a small flat screwdriver to press the gasket into the slot all around the bezel.

10. Once the gasket is seated properly, gently lay the screen assembly down on top of the gasket and bezel, lining up the four holes in the frame with the four holes in the bezel. Once you’ve got the screen down, hold it tight and check the front of the bezel and make sure that the rubber gasket is aligned properly. If you can see some of it sticking out, or there’s a big gap with no gasket, take the screen assembly off and refit the gasket. Like I said before, this part is critical to maintain water-resistance.

There should be a thin sliver of the gasket seen all around the opening in the bezel.
11. When you’re sure the gasket is in properly, put the bezel down and using the four Phillips screws, secure the frame and assembly onto the bezel. These screws are going into plastic, so be careful not to strip them.

12. Now comes the most finicky part of the whole job - connecting the ribbon cables. It’ll be really helpful if you can get someone to help you by holding the bezel, while you manipulate the ribbon cables. First, do the wider ribbon cable. Make sure the clip is opened - it should be sitting at a 90deg angle or so to the circuit board.

Ease the ribbon cable into the connector as far as it will go, then push the clip down onto the cable, locking it in place. If the cable is loose, it didn’t go all the way into the connector - open the clip, and reseat the cable.
13. Do the same thing for the smaller ribbon cable.

14. Now put the two halves back together, making sure not to pinch the ribbon cables - just gently push them back into the case. Once they are together and lined up all around, put it face down and run the eight screws back into the back of the chassis. Remember, these are the longer T6 screws, and some might have stayed in the chassis.
15. Next, reattach the hinged door on the bottom. Simply put it on where it would normally sit, and run in the two shorter T6 screws.

16. Replace the plastic top - just clip it back into place, and make sure it’s seated all the way around.

17. Lastly, hit the power switch. It should power up ok, unless you disconnected something else inside. Otherwise you should see the power-on screen and eventually the main menu.

18. Once you get the main menu, test the digitizer by navigating around through the menus. As long as both ribbon cables were connected properly, it should work like new. You might want to recalibrate the touchscreen, (with the unit off, hold down the power button for a minute until the recalibration screen comes on), I didn’t appear to need to on mine, but I will likely recalibrate before using it.

And that’s it - you’re done!
If you have any questions, please send me an email at ian -at- stephensonline.ca.
I now have a fully functional GPS back at a fraction of the cost of even a refurbed unit, never mind a new $800 Zumo!
ian
I ordered mine from a guy on eBay in Hong Kong - GoodSupply889 (Clicky). If you need one, just go to eBay and do a search for “zumo 550 digitizer”, there’ll be a few that show up.
There is an option to replace just the digitizer, which is about half the price of the whole screen assembly. But it’s glued to the LCD screen and is a real pain to get off clean, and even more of a pain to put the new digitizer back onto the LCD screen. If you have to replace the LCD or the digitizer, take my advice and just order the whole assembly, instead of the digitizer only - I guarantee it’ll be way easier. The cost is about $60 CDN.
So, to show how easy it is, I offer up these photos and instructions so you too can do it if you have to.
You will need the following tools:
-Torx T6 - don’t believe some reports on the internet, it’s a T6, not 5 and not 7.
-Phillips 0 or 1 screwdriver
- small flat screwdriver
1. First, take the plastic top off the unit. Use small flat screwdriver - just insert it into the slot at the back and gently pry it off, and put it aside. Then put the unit down with the screen facing down.

2. Next, the hinged panel on the bottom of the unit needs to come off. There are two T6 screws that come in from the sides. Remove these two screws, then take the panel off. The bottom of the chassis is magnetized, so the panel won’t just fall away. Put the panel and the two screws aside. Note that these two screws are shorter than the ones hold the shell together - you’ll take the longer ones out in the next step.

3. There are eight T6 screws to take out of the back of the GPS. There are two on each side in the black grippy plastic areas, four in total. There are four more in the silver area, on either side of the battery compartment. Take them all out. On my Zumo, the four outside ones came right out easy, but the four inner ones just stayed in the holes. If yours does that too, no worries.

4. With all eight screws loosened completely, gently pull the front bezel away from the back. The LCD/Digitizer assembly is screwed to the bezel and attached to the main unit via the cables, so take care not to just yank the halves apart. In the upper part of the picture is the main part of the unit, and below is the front bezel and LCD assembly.

5. The ribbon cables between the LCD and main unit and the digitizer and the main unit have to be disconnected. The connections are pretty weak and it’s easy to damage the connector on the main board. The ribbon cable ends fit into a very shallow slot in the connector and are held in place with a small clip that runs the length of the connector. With a fingernail, gently pry the clip up. Once the clip is up, the ribbon cable should just fall away.

6. Place the main unit aside, and place the bezel face down. There are four Phillips screws that hold the frame mounting the LCD/Digitizer assembly to the bezel - remove all four screws. Lift the frame and LCD assembly off, and gently remove the rubber gasket. This gasket will be needed during reassembly.

Gently pull the screen off of the aluminum frame - don’t bend the aluminum.

Discard the old Assembly - unless you want to keep the LCD for something. Put the rubber gasket, bezel, aluminum frame and the four Phillips screws aside.
7. Take the new assembly and check it over. Mine had a black paper gasket stuck on all around the edge - probably for a Nuvi unit. The Zumo has a rubber gasket around the screen and bezel to make it water-resistant, so the paper gasket needed to be peeled and scraped off.

On the back of the new assembly, there were also some thicker pads, again probably for a Nuvi, these had to be peeled off as well.

8. Once the paper stuff is off the screen, it’s time to start putting things back together. Start by putting the new screen assembly and the aluminum frame back together. Hopefully you kept the mount and bezel in their proper orientation when you put them aside - that’ll make things easier. If you didn’t, note that the notch in the frame aligns with the ribbon cables. Put the back of the LCD assembly onto the frame, it’s not a tight fit, but they should stay together.

9. Now put the rubber gasket into the slot in the bezel. It’s important to get this step right, because if the gasket is not in the slot properly, then when the screen assembly goes on, the gasket will be out of alignment, and water can get into the body of the unit. So take your time, go slow, and make sure the gasket is in the slot properly before putting the screen assembly down onto the bezel. Note that the wider part of the gasket is at the bottom edge. It’s hard to see in the picture, but there’s a slot all around the opening in the bezel - this is where the raised ridge in the gasket has to fit in. There’s no front-to-back on the gasket, it doesn’t matter which way it goes on, as long as the wider part is on the bottom.

I used a small flat screwdriver to press the gasket into the slot all around the bezel.

10. Once the gasket is seated properly, gently lay the screen assembly down on top of the gasket and bezel, lining up the four holes in the frame with the four holes in the bezel. Once you’ve got the screen down, hold it tight and check the front of the bezel and make sure that the rubber gasket is aligned properly. If you can see some of it sticking out, or there’s a big gap with no gasket, take the screen assembly off and refit the gasket. Like I said before, this part is critical to maintain water-resistance.

There should be a thin sliver of the gasket seen all around the opening in the bezel.
11. When you’re sure the gasket is in properly, put the bezel down and using the four Phillips screws, secure the frame and assembly onto the bezel. These screws are going into plastic, so be careful not to strip them.

12. Now comes the most finicky part of the whole job - connecting the ribbon cables. It’ll be really helpful if you can get someone to help you by holding the bezel, while you manipulate the ribbon cables. First, do the wider ribbon cable. Make sure the clip is opened - it should be sitting at a 90deg angle or so to the circuit board.

Ease the ribbon cable into the connector as far as it will go, then push the clip down onto the cable, locking it in place. If the cable is loose, it didn’t go all the way into the connector - open the clip, and reseat the cable.
13. Do the same thing for the smaller ribbon cable.

14. Now put the two halves back together, making sure not to pinch the ribbon cables - just gently push them back into the case. Once they are together and lined up all around, put it face down and run the eight screws back into the back of the chassis. Remember, these are the longer T6 screws, and some might have stayed in the chassis.
15. Next, reattach the hinged door on the bottom. Simply put it on where it would normally sit, and run in the two shorter T6 screws.

16. Replace the plastic top - just clip it back into place, and make sure it’s seated all the way around.

17. Lastly, hit the power switch. It should power up ok, unless you disconnected something else inside. Otherwise you should see the power-on screen and eventually the main menu.

18. Once you get the main menu, test the digitizer by navigating around through the menus. As long as both ribbon cables were connected properly, it should work like new. You might want to recalibrate the touchscreen, (with the unit off, hold down the power button for a minute until the recalibration screen comes on), I didn’t appear to need to on mine, but I will likely recalibrate before using it.

And that’s it - you’re done!
If you have any questions, please send me an email at ian -at- stephensonline.ca.
I now have a fully functional GPS back at a fraction of the cost of even a refurbed unit, never mind a new $800 Zumo!
ian